在Citrix Xendesktop中使用ESXI作为底层平台
近来研究Citrix XD,在使用了Xenserver后,想体验一下XD在ESXI上的效果如何。
安装过程:
1. 安装ESXI
2. 安装vSphere
3. 安装XenDesktop5.6
4. 部署XenDesktop,设置连接主机。
5. 连接步骤如下。
1. 在Xendesktop服务器上用IE浏览器打开vSphere的地址,此处建议用vSphere的FQDN地址打开。
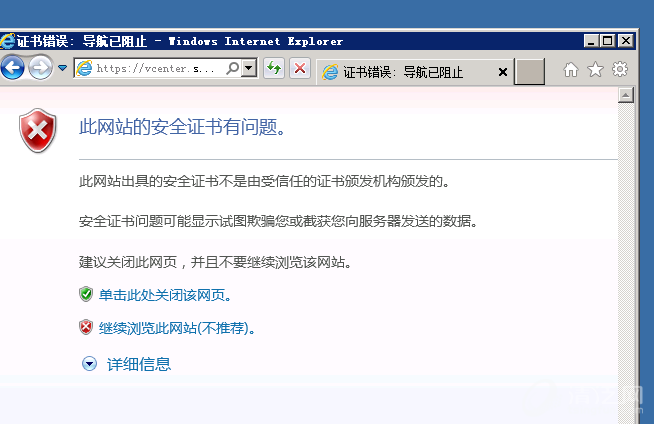
2.点击继续浏览网站,然后点击证书错误处。
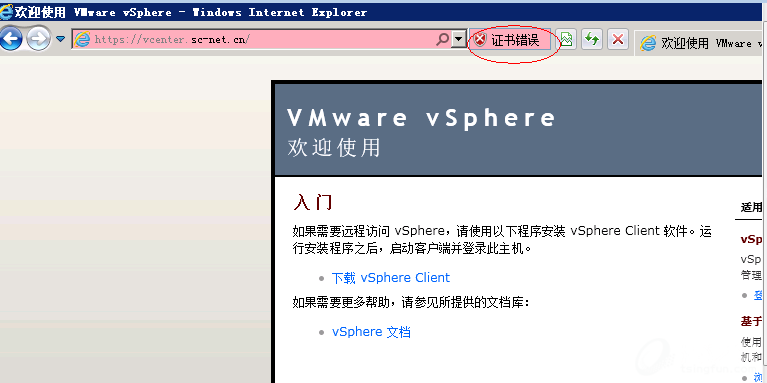
3. 在出现证书后点击查看证书,然后点击安装证书,将证书放置到以下位置,一定要勾选显示物理存储区。
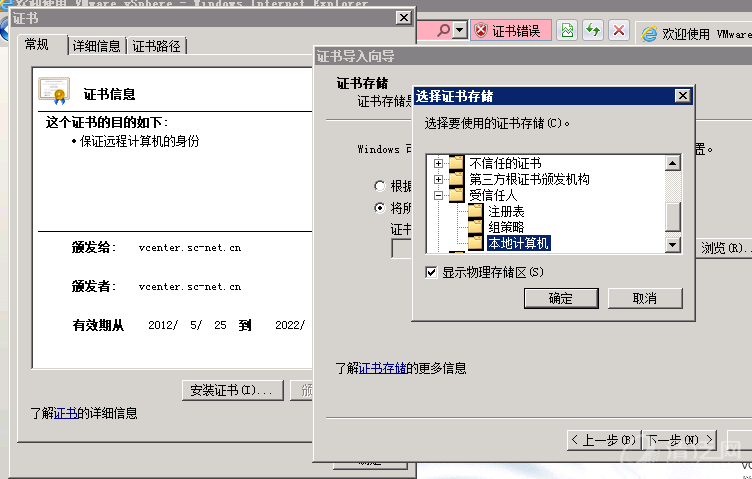
4. 然后打开XenDesktop Studio,点击主机-添加主机-VmwareVirtualation,此处一定要输FQDN的完整域名,否则可能会出现错误,如果还出现其他的错误,请检查IPV6方面的DNS问题。
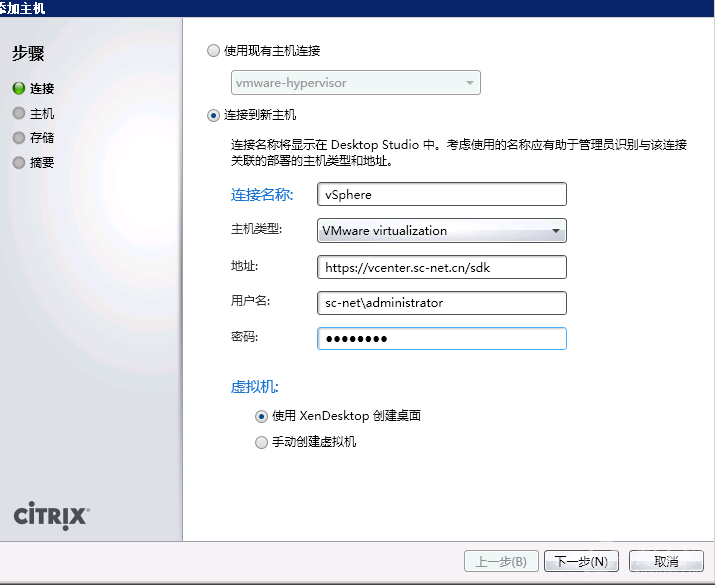
5.点击下一步,下面的跟使用Xenserver基本上就一样了。
本文出自 “孟纪超的技术博客” 博客,请务必保留此出处http://superdream.blog.51cto.com/2011872/878232
安装过程:
1. 安装ESXI
2. 安装vSphere
3. 安装XenDesktop5.6
4. 部署XenDesktop,设置连接主机。
5. 连接步骤如下。
1. 在Xendesktop服务器上用IE浏览器打开vSphere的地址,此处建议用vSphere的FQDN地址打开。
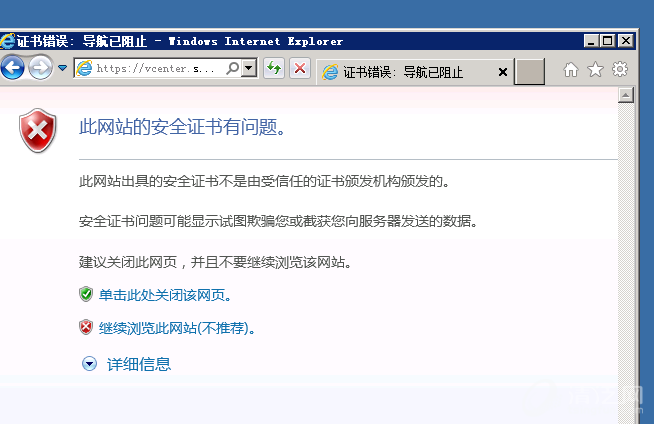
2.点击继续浏览网站,然后点击证书错误处。
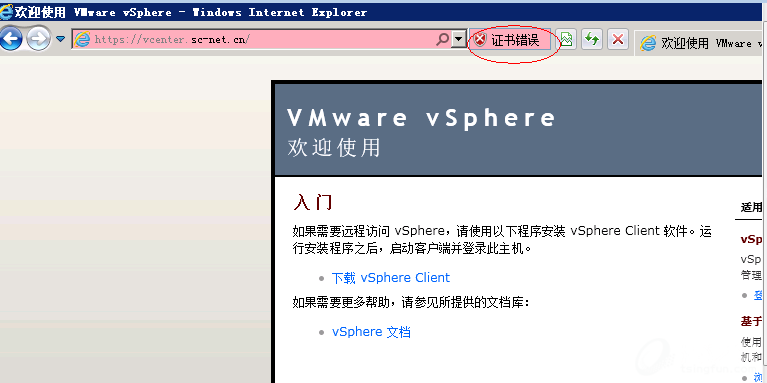
3. 在出现证书后点击查看证书,然后点击安装证书,将证书放置到以下位置,一定要勾选显示物理存储区。
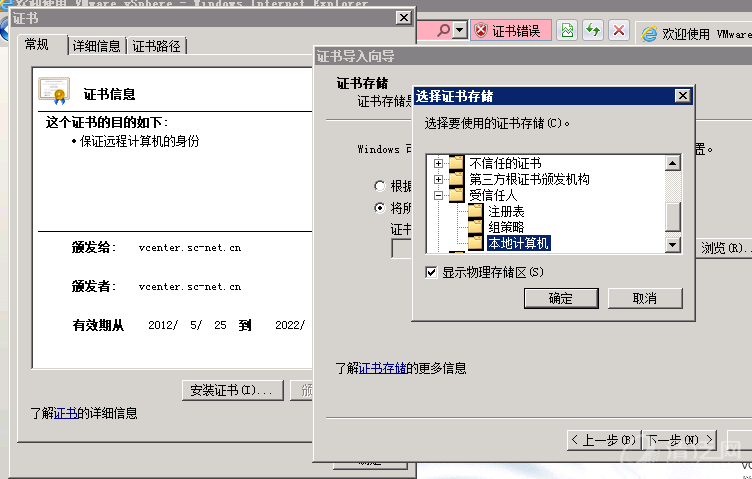
4. 然后打开XenDesktop Studio,点击主机-添加主机-VmwareVirtualation,此处一定要输FQDN的完整域名,否则可能会出现错误,如果还出现其他的错误,请检查IPV6方面的DNS问题。
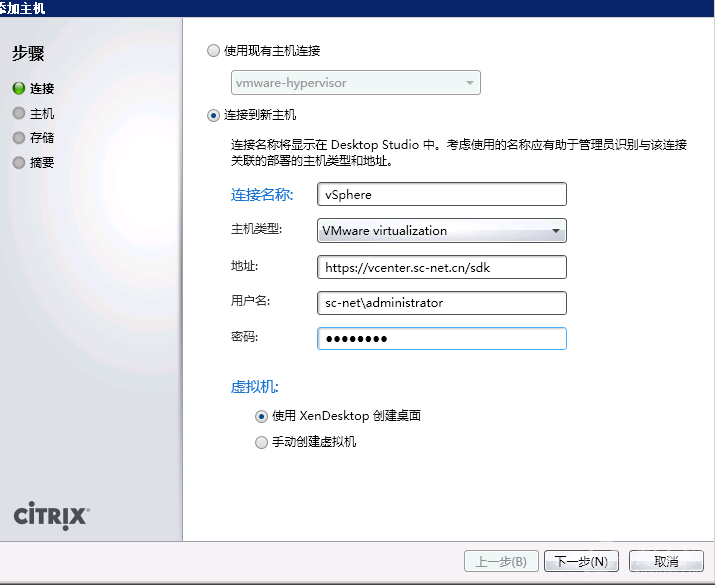
5.点击下一步,下面的跟使用Xenserver基本上就一样了。
本文出自 “孟纪超的技术博客” 博客,请务必保留此出处http://superdream.blog.51cto.com/2011872/878232
上一篇:HP ILO3 IL 100i DELL IDRAC6 配置总结
下一篇:修改centos字符集导致桌面进不去的一系列问题

 评论加载中,请稍后...
评论加载中,请稍后...